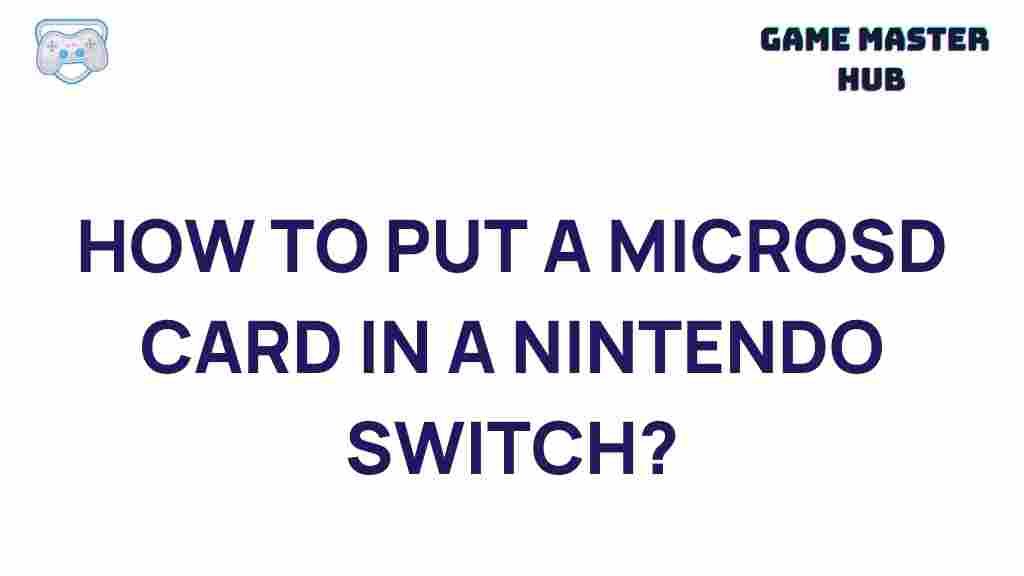Nintendo Switch: A Comprehensive Guide to Inserting a MicroSD Card
The Nintendo Switch, a revolutionary gaming console from Nintendo, has captured the hearts of gamers worldwide. With its versatility and portability, it offers a unique gaming experience that can be enjoyed at home or on the go. However, as you dive into the world of the Nintendo Switch, you may quickly discover that its internal storage has limited capacity, especially when you download multiple games, apps, or software updates. This is where a MicroSD card comes in.
Inserting a MicroSD card into your Nintendo Switch allows you to expand your storage, enabling you to store more games and media. But for some users, the process of inserting and managing an SD card can seem confusing or tricky. Don’t worry, though! In this guide, we will walk you through the entire process, offer troubleshooting tips, and provide additional helpful insights to make sure you get the most out of your Nintendo Switch.
What is a MicroSD Card and Why Do You Need One?
A MicroSD card is a small, portable storage device used to expand the memory of devices like smartphones, cameras, and in this case, the Nintendo Switch. The Nintendo Switch comes with built-in storage, but depending on the model you have, the internal space might not be enough for all your downloaded games, updates, and content. Therefore, inserting a MicroSD card into your Nintendo Switch is an effective solution for increasing available space.
The Nintendo Switch supports microSD, microSDHC, and microSDXC cards, with varying capacities ranging from 2GB to 1TB. Choosing the right card depends on how many games or applications you plan to download, but for most gamers, a card with 128GB or more is ideal.
How to Insert a MicroSD Card into Your Nintendo Switch
Now that you know why a MicroSD card is essential, let’s dive into the step-by-step process of inserting one into your Nintendo Switch. The steps are simple, and with the right tools, you’ll be ready to expand your storage in no time.
Step 1: Power Off Your Nintendo Switch
Before you begin, make sure to turn off your Nintendo Switch. This is an important step to avoid any damage to your console or data. To turn off your Nintendo Switch, press and hold the power button located at the top of the device for about 3 seconds. Then, select “Power Options” and choose “Turn Off” from the menu. This will completely shut down your device.
Step 2: Locate the MicroSD Card Slot
The next step is to locate the MicroSD card slot. Depending on whether you own the Nintendo Switch or Nintendo Switch Lite, the slot location may vary:
- Nintendo Switch: The MicroSD card slot is located behind the kickstand on the back of the device. Simply lift the kickstand, and you will find the slot where the card should be inserted.
- Nintendo Switch Lite: For the Nintendo Switch Lite, the MicroSD card slot is located on the back of the console near the bottom. It’s a small slot that is easily accessible when you hold the device upright.
Step 3: Insert the MicroSD Card
Now that you’ve located the slot, it’s time to insert the MicroSD card. Take your card and ensure it’s inserted correctly. The gold contact side of the MicroSD card should face down (towards the screen) and the card should be inserted gently into the slot until it clicks into place. Avoid forcing the card, as this could damage the device.
Step 4: Power On Your Nintendo Switch
Once the MicroSD card is securely inserted, it’s time to power your Nintendo Switch back on. Press and hold the power button again for a few seconds until the system boots up. After starting, the Nintendo Switch will automatically detect the MicroSD card and prompt you to format it if it’s the first time using that card.
Step 5: Format the MicroSD Card (if needed)
If the card is being used for the first time with the Nintendo Switch, you will be prompted to format it. Formatting the card will erase any existing data on it, so ensure you don’t have any important files on it before proceeding. To format the card:
- Select “Format” from the prompt that appears.
- Follow the on-screen instructions to complete the process. It may take a few minutes depending on the size of the card.
Once formatted, the MicroSD card will be ready for use, and you can begin storing games, updates, and other content on it.
How to Manage and Use Your MicroSD Card on Nintendo Switch
After inserting the MicroSD card into your Nintendo Switch, you can start managing your storage and download new games. Here’s how to manage and make the most out of your expanded storage:
Access Storage Settings
To check the available space on your MicroSD card, go to the “System Settings” from the Home menu, scroll down to the “Data Management” section, and select “Manage Software.” Here you will see how much space is being used and what is stored on the MicroSD card.
Moving Games Between Internal Storage and MicroSD Card
If you are running out of space on your internal storage or just want to organize your games, you can move downloaded games to the MicroSD card. To do this:
- Go to “System Settings” > “Data Management.”
- Select “Move Data Between System Memory and microSD Card.”
- Choose the game(s) you wish to move and follow the prompts to transfer them.
Troubleshooting Common MicroSD Card Issues
Although the process is straightforward, sometimes issues can arise when using a MicroSD card with your Nintendo Switch. Here are some common problems and troubleshooting tips:
1. The MicroSD Card Isn’t Recognized
If your Nintendo Switch doesn’t recognize the inserted MicroSD card, try the following:
- Ensure that the card is inserted correctly and fully into the slot.
- Try restarting the Nintendo Switch after reinserting the card.
- If using a new card, ensure it is formatted properly before use.
- Check if the card is compatible with the Nintendo Switch (MicroSD, microSDHC, or microSDXC). Some older cards may not be supported.
2. The Card is Running Out of Space
If you’re running out of space, consider moving games between the internal storage and the MicroSD card, or you can upgrade to a higher-capacity card, such as a 256GB or 512GB card. Nintendo supports cards up to 1TB in size, so there’s plenty of room for future expansion!
3. The MicroSD Card is Corrupted
If you encounter a corrupted card, try reformatting the card through the Switch’s system settings. Note that formatting will erase all data, so be sure to back up anything important before proceeding.
Conclusion
Inserting a MicroSD card into your Nintendo Switch is a simple and effective way to enhance your gaming experience. With additional storage, you can download and store more games, videos, and updates without worrying about running out of space. Just remember to follow the steps carefully, and you’ll have your card inserted and ready for use in no time. If you encounter any issues, the troubleshooting tips above should help resolve them quickly.
For more tips and tricks on managing your Nintendo Switch, feel free to check out our other guides. Happy gaming!
To explore more about the Nintendo Switch and its accessories, visit the official Nintendo Switch website.
This article is in the category Guides & Tutorials and created by GameMasterHub Team