FPS Counter: Uncover the Secret to Unlocking FPS Counter on Your PC
For gamers, streamers, and content creators alike, knowing the frames per second (FPS) performance of your PC can make all the difference. FPS plays a crucial role in ensuring smooth gameplay, enhancing the gaming experience, and providing you with critical insights into system performance. Unlocking an FPS counter on your PC can give you the ability to monitor and optimize your computer’s gaming performance. In this article, we will uncover how you can enable and use an FPS counter to maximize your gaming experience. Whether you’re troubleshooting or aiming to boost performance, this guide will walk you through everything you need to know.
What is an FPS Counter?
An FPS counter is a tool that displays how many frames per second your computer is rendering during gaming or video playback. This value indicates how smoothly the game or video is being processed and displayed on your screen. A higher FPS typically results in a smoother and more responsive experience, while a lower FPS can cause lag and stuttering.
FPS counters are essential for gamers who want to optimize their settings or troubleshoot performance issues. By monitoring the FPS, users can make informed decisions about adjusting graphical settings and other system configurations for better performance.
Why is FPS Important?
The FPS count determines how fluid and responsive a game feels. If you’re playing a fast-paced action game or an online multiplayer title, maintaining a high FPS is crucial for performance. Here’s why FPS matters:
- Higher FPS: A higher FPS delivers smoother gameplay, reducing input lag and providing a more immersive experience. A target of 60 FPS is the standard for most games, but 120 FPS or even 144 FPS is preferred by competitive gamers.
- Lower FPS: Lower FPS values result in stuttering and lag, which can negatively impact gameplay. It can be especially frustrating in first-person shooters (FPS) where quick reflexes are necessary.
- Visual Clarity: Smooth FPS ensures better visual fluidity, making it easier to track fast-moving objects and enemies in the game.
How to Enable an FPS Counter on Your PC
There are several methods to unlock and use an FPS counter on your PC, depending on the platform or tool you’re using. Let’s explore the most common ways to enable an FPS counter on your system.
Method 1: Using Steam’s Built-In FPS Counter
If you play your games through Steam, you’re in luck! Steam has a built-in FPS counter that can be enabled quickly. Here’s how to enable it:
- Open the Steam client on your PC.
- Click on the “Steam” menu at the top-left and select “Settings.”
- Navigate to the “In-Game” tab.
- Look for the “In-Game FPS Counter” section.
- Select where you want the FPS counter to appear on the screen: top-left, top-right, bottom-left, or bottom-right.
- Click “OK” to save your settings.
Once you’ve followed these steps, the FPS counter will appear during gameplay in the corner of your screen. You can now monitor your performance while playing your favorite games.
Method 2: Using NVIDIA GeForce Experience
If you have an NVIDIA graphics card, the GeForce Experience software offers an FPS counter feature. This method works well if you want to get more detailed insights into your system’s performance:
- Download and install NVIDIA GeForce Experience.
- Open the application and log in to your NVIDIA account (or create one if necessary).
- Click on the “Settings” icon in the top-right corner.
- Navigate to the “General” tab.
- Enable “In-Game Overlay” and then click on “Settings” under the overlay section.
- Select the “HUD Layout” option and choose “FPS Counter.”
- Choose where you want the FPS counter to appear on the screen.
- Click “Save” and exit the settings.
Now, when you launch a game, you’ll see the FPS counter in the corner of the screen.
Method 3: Using AMD Radeon Software
If you’re using an AMD graphics card, the Radeon Software offers an FPS counter feature. Follow these steps to enable it:
- Download and install the AMD Radeon Software.
- Launch the Radeon Software application.
- Click on the “Settings” gear icon in the top-right corner.
- Navigate to the “Performance” tab.
- Enable “In-Game Overlay” and configure the FPS counter display settings under “Statistics.” You can choose the position and appearance of the FPS counter.
- Click “Apply” to save your changes.
After completing these steps, the FPS counter will be visible in the game as soon as you start playing.
Troubleshooting Tips for FPS Counters
While enabling an FPS counter on your PC is relatively straightforward, there may be some issues or challenges along the way. Below are some common troubleshooting tips to help you resolve any problems:
1. FPS Counter Not Showing
If you’ve followed all the steps but your FPS counter isn’t appearing, try the following:
- Ensure the in-game overlay is enabled in your graphics card settings or Steam settings.
- Check if the FPS counter is set to appear in the right location on your screen.
- Restart the game and the software (e.g., Steam, NVIDIA GeForce Experience, or AMD Radeon Software) to refresh the settings.
2. Low FPS Performance
If you’re seeing low FPS in a game, here are a few suggestions to improve performance:
- Lower the graphics settings in the game, such as texture quality, anti-aliasing, and resolution.
- Update your graphics drivers to ensure they’re optimized for the latest games.
- Close unnecessary background applications that may be consuming system resources.
- Upgrade your hardware (e.g., GPU, CPU, or RAM) for better gaming performance.
3. FPS Counter Stuttering
If your FPS counter itself is stuttering or flickering, this could indicate a problem with your display settings. Try the following:
- Adjust your screen refresh rate to match the FPS rate. For example, if your monitor supports 144Hz, set your game to run at 144 FPS for a smoother experience.
- Ensure that vertical sync (V-Sync) is enabled to avoid screen tearing, which could affect the FPS counter’s stability.
Conclusion
Enabling an FPS counter on your PC is a simple yet effective way to monitor your gaming performance and ensure you’re getting the best experience possible. By following the methods outlined above, whether through Steam, NVIDIA GeForce Experience, or AMD Radeon Software, you can unlock the FPS counter and keep an eye on your system’s performance while gaming.
If you encounter any issues, use the troubleshooting tips provided to resolve common problems. By optimizing your settings and knowing your FPS, you can significantly improve your gaming experience. For more tips on optimizing your PC’s performance, check out our guide on PC performance optimization.
This article is in the category Guides & Tutorials and created by GameMasterHub Team
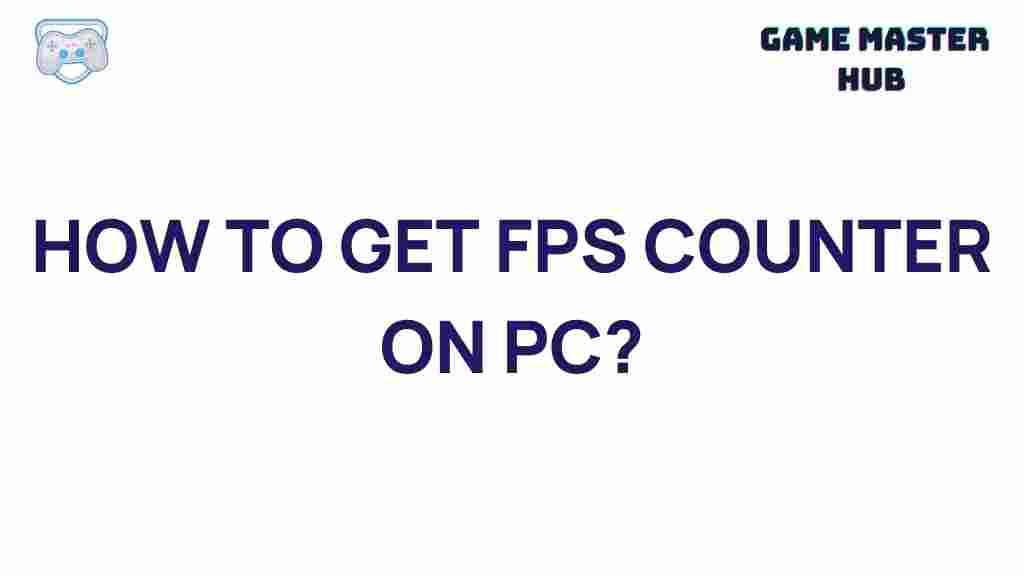
3 thoughts on “Uncover the Secret to Unlocking FPS Counter on Your PC”