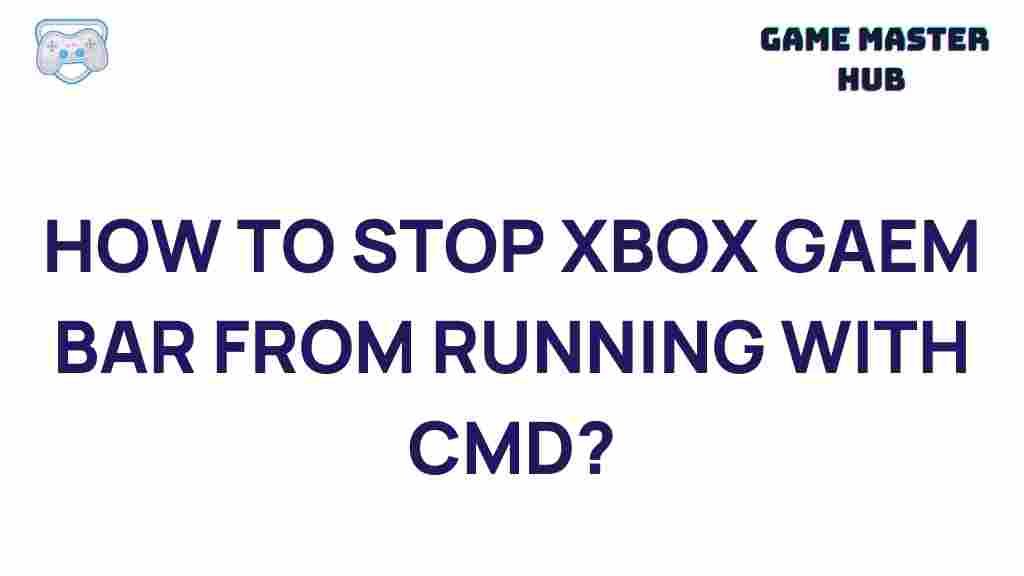The Xbox Game Bar is a powerful tool designed by Microsoft for gamers to enhance their experience on Windows. However, many users find it unnecessary or intrusive, especially when they do not engage in gaming activities. Disabling the Xbox Game Bar can free up system resources and improve overall performance. One of the most effective ways to disable this feature is through the Command Prompt. In this article, we will walk you through the process of using Command Prompt to disable the Xbox Game Bar, ensuring you get the best performance from your PC.
Unleash the Power of Command Prompt to Disable Xbox Game Bar
Whether you’re looking to improve your system’s performance or simply avoid distractions, disabling the Xbox Game Bar can be a great solution. The Xbox Game Bar is automatically enabled on Windows 10 and Windows 11, and while it provides useful features for gamers, it may not be essential for everyone. Fortunately, with a few simple commands in the Command Prompt, you can easily disable this feature and reclaim control over your system.
Why Disable Xbox Game Bar?
The Xbox Game Bar is designed to be a one-stop shop for gaming features like screen recording, gameplay overlays, and social interactions. However, many users, especially those who don’t play games on their PC, find the Xbox Game Bar unnecessary. Additionally, the tool can consume system resources that could be better utilized for other tasks. Here are some reasons why disabling the Xbox Game Bar may be beneficial:
- Improved Performance: Disabling the Xbox Game Bar frees up system resources, potentially enhancing your computer’s overall performance, especially for low-end PCs.
- Less Distraction: For users who aren’t gaming, the Xbox Game Bar can be a distraction. Disabling it removes unnecessary pop-ups and notifications.
- Better Resource Management: By disabling the Xbox Game Bar, you can ensure your PC’s resources are dedicated to the applications and processes that matter most to you.
How to Disable Xbox Game Bar Using Command Prompt
Now that we understand the benefits, let’s dive into how you can disable the Xbox Game Bar using the Command Prompt. This method is quick, simple, and doesn’t require you to navigate through multiple settings or make any complex changes.
Step 1: Open Command Prompt as Administrator
To begin, you’ll need to open the Command Prompt with administrator privileges. Here’s how:
- Press the Windows key on your keyboard, type cmd or Command Prompt.
- Right-click on the Command Prompt app and select Run as administrator.
- If prompted by User Account Control (UAC), click Yes to allow the Command Prompt to run with elevated privileges.
Step 2: Disable Xbox Game Bar Services
Once you have the Command Prompt open, follow these steps:
- In the Command Prompt window, type the following command and press Enter:
- This command disables the Xbox Game Bar’s Game DVR functionality.
- Next, enter the following command to disable the Xbox Game Bar entirely:
- This command ensures that the Xbox Game Bar is fully disabled from your system.
reg add "HKCUSystemGameConfigStore" /v "GameDVR_Enabled" /t REG_DWORD /d "0" /f
reg add "HKCUSoftwareMicrosoftWindowsCurrentVersionExplorerAdvanced" /v "DisabledByDefault" /t REG_DWORD /d "1" /f
Step 3: Verify the Changes
After entering the commands, it’s important to verify that the Xbox Game Bar has been successfully disabled. You can do this by:
- Pressing the Windows key + G to see if the Xbox Game Bar pops up.
- If the Game Bar doesn’t appear, the process was successful.
Troubleshooting Tips
Sometimes, issues may arise when attempting to disable the Xbox Game Bar. Here are some troubleshooting tips to help you out:
- Command Prompt Doesn’t Open as Administrator: Ensure that you’re right-clicking the Command Prompt icon and selecting Run as administrator. If the option is unavailable, try searching for “cmd” in the Start menu, then press Ctrl + Shift + Enter to open it as an administrator.
- Xbox Game Bar Still Appears: If the Game Bar still appears after running the commands, check if there are any updates pending for your system that might be re-enabling the feature. You can check for updates by going to Settings → Windows Update.
- Unable to Run Commands: If the command syntax is incorrect, double-check the commands to make sure there are no typos or missing characters. You can also copy and paste them directly from this guide.
What If I Want to Re-enable Xbox Game Bar?
If you change your mind and want to enable the Xbox Game Bar again, simply follow these steps:
- Open the Command Prompt as an administrator again.
- To re-enable the Game Bar’s functionality, type the following command and press Enter:
- To undo the previous step, type the following command to re-enable the Game Bar:
- Restart your computer to apply the changes.
reg add "HKCUSystemGameConfigStore" /v "GameDVR_Enabled" /t REG_DWORD /d "1" /f
reg add "HKCUSoftwareMicrosoftWindowsCurrentVersionExplorerAdvanced" /v "DisabledByDefault" /t REG_DWORD /d "0" /f
Conclusion
Disabling the Xbox Game Bar using Command Prompt is an easy and efficient way to enhance the performance of your Windows PC, especially if you don’t use the Game Bar’s gaming features. By following the steps outlined in this guide, you can quickly disable the Xbox Game Bar and enjoy a smoother computing experience.
If you encounter any issues or want to learn more about managing system features on Windows, feel free to check out our detailed guide on Windows performance optimization for more tips and tricks.
For further information on the Xbox Game Bar and its features, visit the official Microsoft Xbox Game Bar support page.
This article is in the category Guides & Tutorials and created by GameMasterHub Team