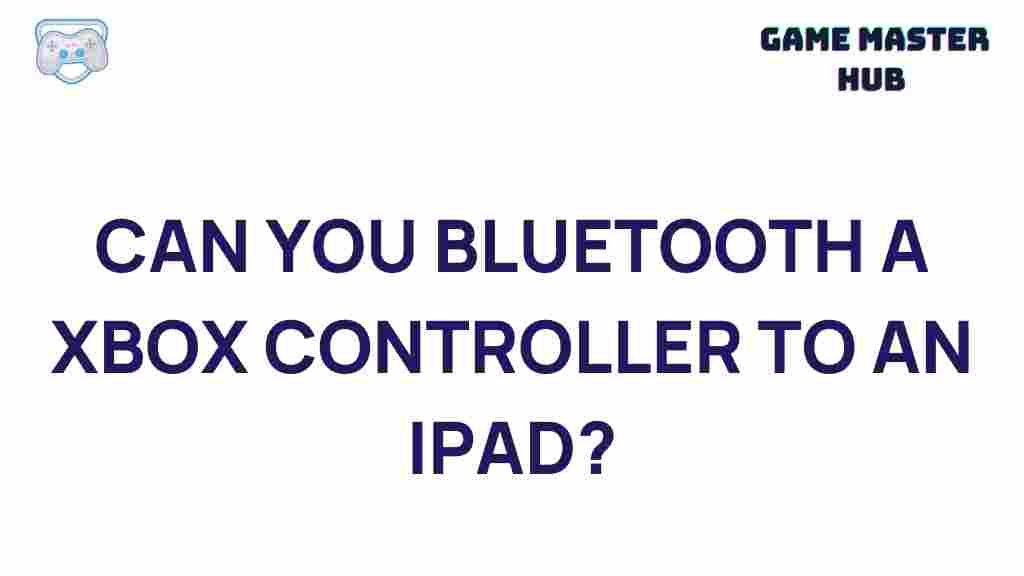Xbox Controller: A Gateway to Enhanced Gaming on Your iPad
Gaming has evolved into an immersive experience, and the Xbox controller has long been a fan-favorite for console enthusiasts. But what if you could enjoy your favorite games on the go, using your iPad and the same Xbox controller? Fortunately, this is now possible, unlocking a world of gaming potential that was previously inaccessible. In this article, we will guide you step-by-step on how to connect an Xbox controller to your iPad, ensuring that you can enjoy a seamless gaming experience whether you’re at home or on the move.
Why Use an Xbox Controller with an iPad?
One of the main reasons why gamers prefer using the Xbox controller with their iPads is the level of comfort and precision it offers. The touchscreen controls on an iPad may be adequate for casual gaming, but they often fail to deliver the precision and control required for more intense gaming sessions. Here’s why an Xbox controller is a great option for iPad gaming:
- Ergonomic Design: The Xbox controller is known for its comfortable grip, making it ideal for long gaming sessions.
- Precise Controls: With physical buttons and analog sticks, the Xbox controller allows for greater control over your in-game actions.
- Compatibility: Xbox controllers are designed to work with multiple devices, including the iPad, allowing for an easy transition between platforms.
- Improved Gaming Experience: For games that require precise timing and quick reflexes, using an Xbox controller on an iPad provides a far better experience than relying on touchscreen controls.
How to Connect an Xbox Controller to Your iPad
Connecting an Xbox controller to an iPad is a simple process, but it’s important to follow the steps carefully to ensure compatibility and functionality. Here’s a comprehensive, step-by-step guide to help you get started:
Step 1: Ensure iPad and Xbox Controller Compatibility
Before you begin, make sure that both your iPad and Xbox controller are compatible. The Xbox controller must support Bluetooth connectivity, which most modern models do. The iPad should be running iOS 13 or later, as Bluetooth gaming controller support was introduced with iOS 13. If you’re unsure of the version, navigate to Settings > General > About, and check the software version of your iPad.
Step 2: Turn On Your Xbox Controller
To begin the connection process, power on your Xbox controller by pressing and holding the Xbox button in the center. Once the button lights up, your controller is on and ready to pair.
Step 3: Put Your Xbox Controller into Pairing Mode
Next, you’ll need to enable Bluetooth pairing mode on your Xbox controller. Press and hold the small pairing button located on the top of the controller (near the USB-C port) until the Xbox logo begins to flash rapidly. This indicates that the controller is now in pairing mode.
Step 4: Open Bluetooth Settings on Your iPad
On your iPad, go to Settings > Bluetooth. Ensure that Bluetooth is turned on. Your iPad will automatically search for nearby Bluetooth devices.
Step 5: Pair Your Xbox Controller with Your iPad
Under the Other Devices section in your Bluetooth settings, you should see “Xbox Wireless Controller” appear. Tap on it to pair the controller with your iPad. Once connected, the Xbox button on the controller will remain solid, indicating a successful pairing.
Step 6: Test the Connection
To ensure the connection is working properly, open a game that supports controller input on your iPad. The Xbox controller should be automatically recognized, and you can begin playing right away. If the controller isn’t working, try restarting your iPad or un-pairing and re-pairing the controller.
Best Games for Xbox Controller on iPad
Now that your Xbox controller is successfully connected to your iPad, you may be wondering which games are best suited for controller gameplay. Fortunately, many games on the App Store support controller input, including:
- Genshin Impact: An open-world action role-playing game that offers console-quality graphics and gameplay, perfect for a controller.
- Fortnite: A battle royale game that works seamlessly with controllers, offering a more competitive advantage with improved aim and controls.
- Call of Duty Mobile: A first-person shooter game that supports Xbox controllers for enhanced accuracy and gameplay.
- Minecraft: A sandbox game that lets you build and explore in a blocky world, with smoother controls using a physical controller.
Additionally, many cloud gaming services, such as Xbox Cloud Gaming (Beta), allow you to play console-level games on your iPad using your Xbox controller. If you haven’t yet, consider exploring cloud gaming for even more titles.
Troubleshooting Tips: Fixing Connection Issues
While connecting your Xbox controller to your iPad is usually straightforward, you may encounter some issues along the way. Here are some common problems and solutions:
1. Xbox Controller Not Appearing in Bluetooth Settings
If your controller doesn’t show up in the Bluetooth settings, try the following:
- Ensure that your controller is in pairing mode (flashing Xbox logo).
- Restart your iPad and try again.
- Make sure the controller has enough battery life.
2. Xbox Controller Disconnecting During Gameplay
If the controller disconnects unexpectedly, try these steps:
- Move closer to the iPad to ensure there are no Bluetooth interference issues.
- Ensure that the controller’s firmware is up to date. If necessary, update the controller via your Xbox console or PC.
- Try un-pairing and re-pairing the controller from your Bluetooth settings.
3. Controller Buttons Aren’t Responsive
If the buttons aren’t working correctly, try resetting the controller by holding down the Xbox button and the sync button for 10 seconds until the controller turns off. Then, turn it back on and attempt to pair it again.
Conclusion
Connecting an Xbox controller to your iPad is a game-changer for mobile gaming enthusiasts. With just a few simple steps, you can enhance your gaming experience with the precision and comfort of a physical controller. Whether you’re playing on the go or enjoying your favorite titles from the comfort of your home, the combination of your iPad and Xbox controller opens up a world of possibilities. If you encounter any issues, refer to the troubleshooting tips above, or visit the official Xbox Support website for more guidance.
Start your journey into a more immersive mobile gaming experience today and unleash the full potential of your iPad with the Xbox controller!
This article is in the category Productivity and created by GameMasterHub Team