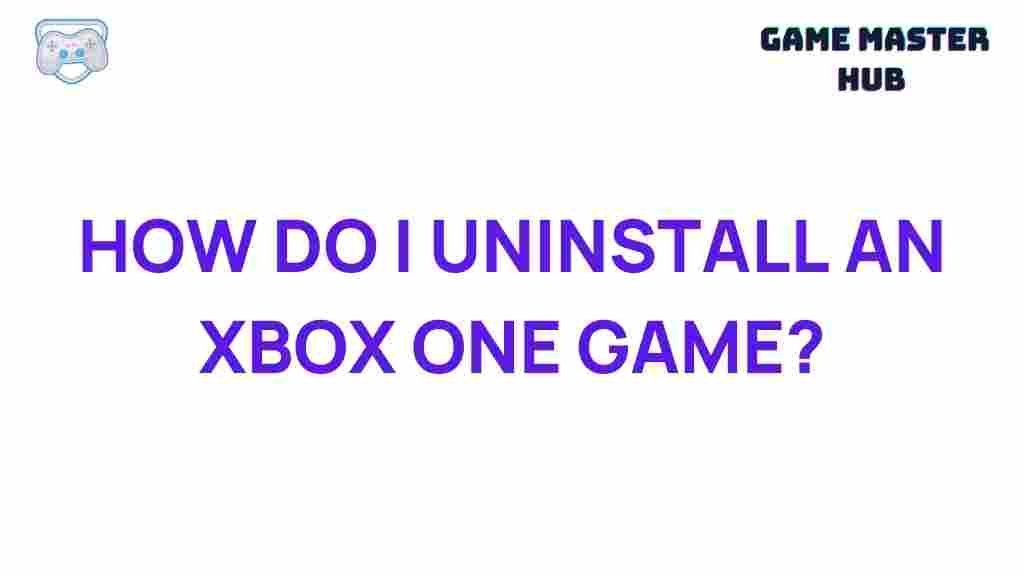How to Uninstall Xbox One Game: A Complete Guide
As an Xbox One user, you may find yourself needing to uninstall Xbox One games for a variety of reasons. Whether you’re looking to free up storage space for new games, improve system performance, or simply no longer enjoy a specific game, the process of uninstalling Xbox One games is straightforward once you know how. In this article, we’ll unlock the secrets to uninstall Xbox One games, guiding you step-by-step through the process, offering helpful troubleshooting tips, and concluding with a few additional considerations to make your gaming experience more efficient.
Why You Might Need to Uninstall Xbox One Games
Uninstalling Xbox One games is not just about deleting content you no longer use, it can also help with performance and storage management. Here are a few reasons you might choose to uninstall Xbox One games:
- Free up storage space: Xbox One games can be large, sometimes taking up hundreds of gigabytes. Uninstalling games you no longer play can help you free up space for new titles.
- Improve system performance: Although uninstalling games doesn’t directly affect performance, managing your storage by removing unnecessary data can indirectly help your console run smoother.
- Clear up clutter: If your hard drive is packed with games you don’t play, a clean-up might just make your system more organized and user-friendly.
Step-by-Step Guide on How to Uninstall Xbox One Game
Uninstalling an Xbox One game is a simple process. Follow these steps to remove any game from your console:
1. Access the Xbox One Dashboard
To begin the process, turn on your Xbox One and navigate to the home dashboard. You can do this by pressing the Xbox button on your controller to open the guide.
2. Go to “My Games & Apps”
Once you’re in the guide, scroll to the “My Games & Apps” tab. This section houses all your installed games, apps, and other content.
3. Select the Game You Want to Uninstall
In the “My Games & Apps” menu, find the game you want to uninstall. You can use the search function to make it easier to locate specific titles. Highlight the game icon, but don’t press anything yet.
4. Open the Game Options Menu
With the game selected, press the Menu button on your controller (the button with three horizontal lines). This will open a menu with several options, including “Manage game” and “Uninstall.”
5. Uninstall the Game
In the menu, select “Uninstall.” You will be prompted to confirm the uninstallation. Click “Uninstall All” if you want to remove all data related to the game, or select specific components to uninstall, like just the game or just the downloadable content (DLC).
6. Wait for the Process to Complete
Once you confirm the uninstallation, the system will begin removing the game. The time this takes depends on the size of the game. Larger games may take longer to uninstall.
Alternative Methods to Uninstall Xbox One Games
If you’re looking for additional ways to uninstall Xbox One games, here are some alternatives:
- Using the Xbox One Settings Menu: Go to Settings > System > Storage. Select the game and choose the uninstall option from there.
- Uninstalling Games via the Xbox App: If you’re away from your console, you can uninstall games remotely using the Xbox app. Simply find the game you want to uninstall in the app and choose the uninstall option.
Troubleshooting: What to Do if You Can’t Uninstall Xbox One Game
While the process of uninstalling Xbox One games is usually straightforward, you may encounter issues. Here are some common problems and their solutions:
1. Game Won’t Uninstall
If you’re unable to uninstall a game, try restarting your Xbox One. This can resolve temporary glitches that prevent games from uninstalling. If the issue persists, try removing the game through the Settings menu.
2. Uninstall Process is Stuck
If the uninstallation process is frozen or stuck, cancel the process and restart your Xbox One. Try again once the console reboots. Alternatively, you can uninstall the game from the Storage menu under Settings.
3. Game Doesn’t Appear in “My Games & Apps”
If you can’t find the game in the “My Games & Apps” section, it might not be fully installed or recognized by the system. Try restarting the console or checking under the “Ready to Install” section, where games that were previously installed might be listed.
Freeing Up Storage on Your Xbox One
If you’re regularly running low on storage space, there are other ways you can manage your Xbox One’s storage, apart from just uninstalling games:
- Use an External Hard Drive: Adding an external hard drive to your Xbox One is a great way to increase your storage capacity. This lets you keep a larger library of games without worrying about running out of space.
- Move Games to External Storage: Instead of uninstalling games, you can move them to external storage. This option helps preserve your game data, allowing you to easily reinstall games without having to redownload them.
- Clear Cache: Sometimes, the console’s cache can accumulate and take up valuable space. Go to Settings > System > Storage and select “Clear local saved games” to free up space.
Reinstalling Xbox One Games
If you ever change your mind about a game you uninstalled, reinstalling it is easy. Simply go to the Microsoft Store or My Games & Apps section to download and reinstall the game. If you previously purchased the game, you can download it at no additional cost.
If the game was part of a subscription service, like Xbox Game Pass, you can reinstall it from the service’s library.
Conclusion
Uninstalling Xbox One games is a quick and easy process that can help you manage your console’s storage and improve its performance. By following the step-by-step guide provided above, you can uninstall any game you no longer play, freeing up valuable space for new titles or improving your console’s overall performance.
Don’t forget that there are also alternative methods and solutions for troubleshooting if you face any issues. Whether you’re looking to uninstall a single game or manage your entire library, keeping your Xbox One organized and streamlined will enhance your gaming experience. If you need further assistance, don’t hesitate to reach out to Microsoft support for additional help.
With these tips in mind, you’ll be able to uninstall Xbox One games and take control of your storage with ease!
This article is in the category Guides & Tutorials and created by GameMasterHub Team