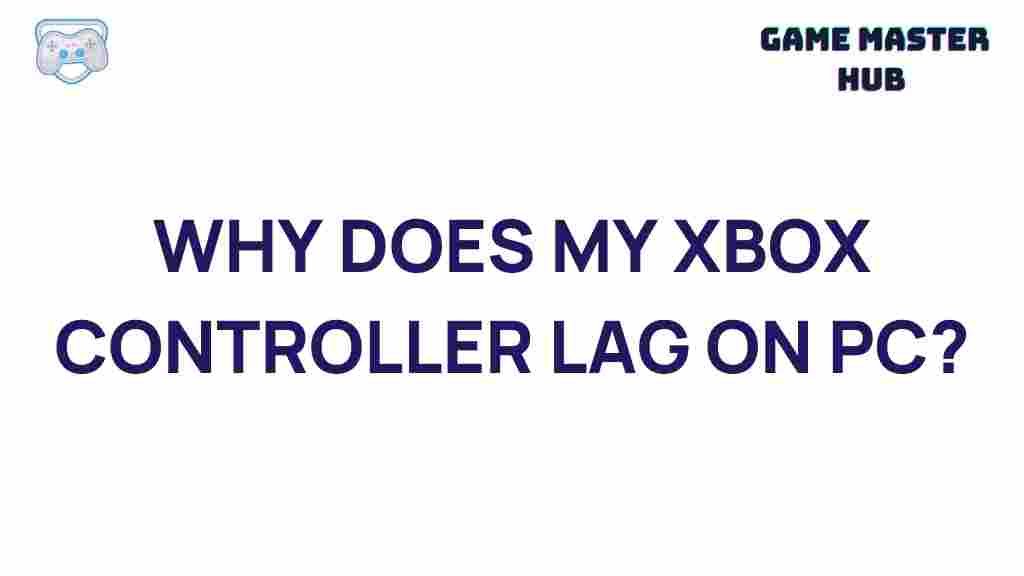Understanding the Xbox Controller Lag on PC: Causes and Solutions
The Xbox controller is one of the most popular gaming controllers used by gamers worldwide. Whether you’re playing on an Xbox console or on your PC, the controller provides a seamless experience. However, some users experience a frustrating issue when using their Xbox controller on PC – lag. If you’re facing this issue, don’t worry, you’re not alone. In this article, we will explore the reasons behind Xbox controller lag on PC and provide step-by-step troubleshooting tips to help you resolve the problem.
What Causes Xbox Controller Lag on PC?
Before diving into solutions, it’s essential to understand the root causes of Xbox controller lag on PC. Several factors could contribute to this issue, including:
- Connection Type: The way your Xbox controller is connected to the PC (via USB cable or Bluetooth) can impact its performance. Wireless connections may introduce latency, while wired connections tend to be more stable.
- Driver Issues: Outdated or corrupted drivers can cause lag when using your Xbox controller on your PC.
- System Performance: If your PC is under heavy load or has insufficient resources, it can affect the responsiveness of your Xbox controller.
- Interference from Other Devices: Wireless interference from nearby devices can lead to lag and delay in Xbox controller input.
- Bluetooth Version: Not all Bluetooth versions are equal. Older Bluetooth adapters may not handle Xbox controller signals efficiently, leading to lag.
Step-by-Step Process to Fix Xbox Controller Lag on PC
Now that we know the potential causes of Xbox controller lag, let’s look at how to fix it. Follow these simple steps to troubleshoot and resolve the issue:
1. Update Your Drivers
One of the most common causes of Xbox controller lag on PC is outdated or missing drivers. Windows should automatically update drivers, but in some cases, you may need to manually check for updates. Here’s how to do it:
- Open the Device Manager by right-clicking the Start button and selecting Device Manager.
- Expand the Xbox Peripherals section.
- Right-click on your Xbox controller and choose Update Driver.
- Choose Search Automatically for Updated Driver Software and follow the on-screen instructions.
After updating the drivers, restart your PC and check if the lag persists.
2. Use a Wired Connection
Wireless connections, such as Bluetooth, may be prone to interference and higher latency. To eliminate the possibility of lag due to a wireless connection, try switching to a wired connection by using a USB cable. This will offer a more stable and faster connection between your Xbox controller and PC.
3. Check Your Bluetooth Version
If you must use Bluetooth, ensure that your Bluetooth adapter is up to date and supports Xbox controllers. Older Bluetooth versions may not handle Xbox controllers well, causing input delay. If you’re using an older Bluetooth adapter, consider upgrading it for better performance.
4. Reduce System Load
If your PC is running resource-heavy applications or background tasks, it can cause lag in both gaming performance and controller responsiveness. Here are some tips to reduce system load:
- Close unnecessary applications running in the background.
- Check for system updates and install them.
- Make sure your PC meets the minimum system requirements for the game you’re playing.
5. Disable Xbox Game Bar and Game Mode
Some users have found that the Xbox Game Bar and Game Mode features on Windows can cause performance issues, including Xbox controller lag. To disable these features, follow these steps:
- Go to Settings and click on Gaming.
- Turn off the XBOX Game Bar and Game Mode options.
Disabling these features may improve your Xbox controller’s performance and reduce input lag.
6. Check for Wireless Interference
Wireless interference from other devices can cause Xbox controller lag when using Bluetooth. Devices such as Wi-Fi routers, microwave ovens, and even other Bluetooth devices can interfere with the signal. To resolve this, try the following:
- Move other wireless devices away from your PC.
- Ensure your Wi-Fi router is using a different channel from your Bluetooth connection.
- Try using a Bluetooth USB dongle if your PC’s built-in Bluetooth isn’t working well.
7. Test on Another PC or Device
If the Xbox controller lag persists, it could be a hardware issue with your Xbox controller itself. To test this, try connecting your Xbox controller to another PC or Xbox console. If the lag is present on another device, the controller might need to be repaired or replaced. If the lag disappears on another device, the issue may lie with your PC configuration.
Additional Troubleshooting Tips for Xbox Controller Lag
If the basic troubleshooting steps haven’t resolved your issue, here are some additional tips to consider:
- Reset Xbox Controller: Sometimes, resetting the Xbox controller to its default settings can help resolve connection and lag issues. To do this, hold down the Xbox button for 10 seconds to turn off the controller. Then, turn it back on and reconnect it to your PC.
- Try a Different USB Cable: A faulty or low-quality USB cable could be causing the lag. Test your Xbox controller with another USB cable to rule out the cable as the cause of the issue.
- Update Windows: Ensure that your Windows operating system is up-to-date. Microsoft regularly releases updates that improve hardware compatibility, including Xbox controllers.
Conclusion
The Xbox controller is a fantastic gaming accessory, offering a comfortable and responsive experience. However, lag can sometimes interfere with gameplay, making it important to troubleshoot and resolve the issue. By following the steps mentioned in this article, such as updating drivers, using a wired connection, and reducing system load, you should be able to reduce or eliminate Xbox controller lag on your PC.
If you continue to experience issues, it might be worth consulting Xbox support or visiting their official support page for further assistance. Happy gaming!
For more tips on optimizing your PC for gaming, be sure to check out our other related articles.
This article is in the category Guides & Tutorials and created by GameMasterHub Team