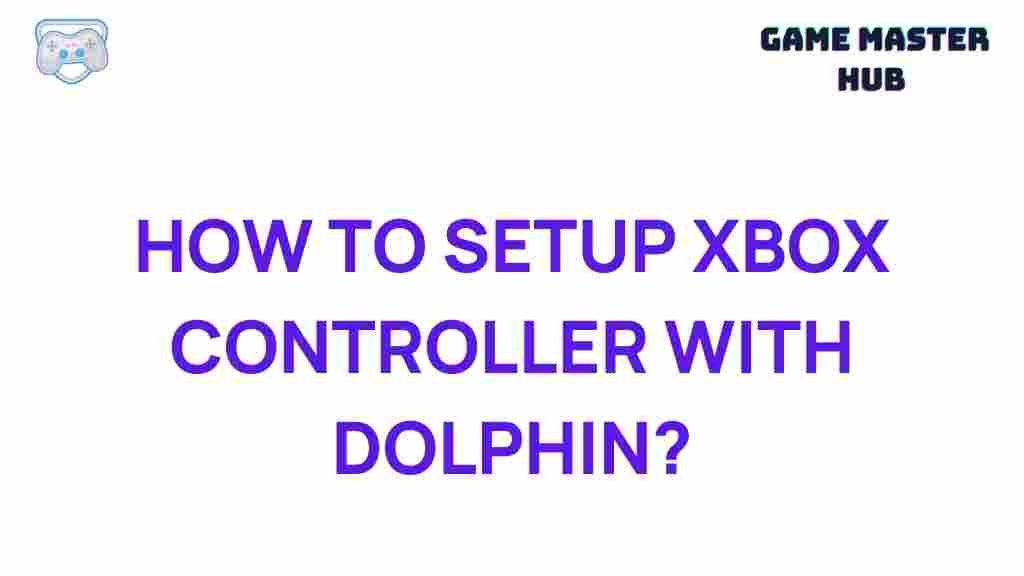How to Connect Your Xbox Controller to Dolphin Emulator
Gaming enthusiasts know the joy of playing games with a comfortable controller, and the Xbox controller is one of the best options available today. If you’re eager to experience classic Nintendo GameCube and Wii games on your PC, connecting an Xbox controller to the Dolphin Emulator can help you enjoy a more immersive experience. This guide will walk you through the steps, offer troubleshooting tips, and help you optimize your controller settings for the best gaming experience.
Why Use an Xbox Controller with Dolphin Emulator?
The Xbox controller is widely appreciated for its ergonomics, compatibility, and customizable features. When you pair it with Dolphin Emulator, you can play your favorite GameCube and Wii games with the convenience of a modern, familiar controller. Plus, connecting your Xbox controller to Dolphin Emulator can enhance accuracy, response time, and overall gameplay, whether you’re replaying Super Mario Sunshine or challenging yourself in The Legend of Zelda: Twilight Princess.
Getting Started: Setting Up Dolphin Emulator
Before we dive into the connection process, make sure you have Dolphin Emulator installed on your computer. If not, visit Dolphin Emulator’s official website to download the latest version for your operating system (Windows, MacOS, or Linux).
Steps to Connect an Xbox Controller to Dolphin Emulator
Follow these detailed steps to get your Xbox controller up and running with Dolphin Emulator. These steps work for both Xbox One and Xbox Series X/S controllers.
1. Connect Your Xbox Controller to Your PC
First, you’ll need to connect your Xbox controller to your PC. You can do this via Bluetooth or a USB cable.
- For Wired Connection: Simply plug the USB cable from your Xbox controller into your computer’s USB port. Your PC should automatically recognize the controller.
- For Bluetooth Connection: Press and hold the Xbox button on your controller to turn it on, then press the sync button on top of the controller until the Xbox button starts flashing. On your PC, go to Settings > Devices > Bluetooth & Other Devices, and click “Add Bluetooth or other device.” Choose “Bluetooth” and select your Xbox controller from the list.
2. Open Dolphin Emulator and Configure the Controller
Once your Xbox controller is connected, open Dolphin Emulator.
- Go to Controllers from the Dolphin main menu.
- In the “Controller Settings” window, select Standard Controller for Port 1.
- Click on Configure next to Standard Controller.
This will open the configuration menu where you can map the Xbox controller buttons to correspond to the GameCube controller layout. You can adjust settings for button layout, analog sticks, triggers, and other inputs.
3. Map Your Xbox Controller Buttons
In the controller configuration menu, you will see each button that needs to be mapped, including the A, B, X, and Y buttons, triggers, analog sticks, and D-pad. Press each button on your Xbox controller as you click each field in Dolphin Emulator to assign it. Here’s a basic guide:
- A Button: Map to the GameCube A button.
- B Button: Map to the GameCube B button.
- X and Y Buttons: Map to their respective buttons on the GameCube layout.
- Triggers (L and R): Assign to the corresponding GameCube triggers.
- Start Button: Map to the GameCube Start button.
For a more realistic gaming experience, make sure to adjust the analog stick settings. Test the stick sensitivity and dead zone to find a comfortable setup for precise movement during gameplay.
4. Save Your Controller Profile
After configuring the buttons, it’s a good idea to save your settings. Dolphin allows you to save profiles, which makes it easy to load your Xbox controller configuration every time you open the emulator.
- Click on the Profile dropdown menu in the controller configuration window.
- Select Save and give your profile a name, such as “Xbox Controller.”
- To load this profile in the future, simply choose it from the Profile dropdown menu and click Load.
Troubleshooting Xbox Controller Issues with Dolphin Emulator
If you encounter problems while using your Xbox controller with Dolphin Emulator, here are some common solutions:
Check for Controller Recognition
If Dolphin isn’t recognizing your Xbox controller, make sure it’s connected properly. For Bluetooth connections, check that the controller is paired with your PC and not connected to another device. Additionally, restarting Dolphin Emulator can often resolve recognition issues.
Update Drivers and Firmware
Outdated drivers can prevent Dolphin from recognizing your Xbox controller. Visit the official Xbox support page to download the latest drivers for your controller, or update them via Device Manager in Windows by locating your Xbox controller under Game Controllers and choosing “Update driver.”
Adjust Dead Zones for Analog Sticks
If you notice that the analog sticks are not responding accurately, adjust the dead zone settings. In the controller configuration menu, increase or decrease the dead zone until the sticks respond smoothly without unintended movement. This helps eliminate “drift,” which can be common with analog controls.
Resolve Bluetooth Interference
If you’re using Bluetooth, signal interference can sometimes disrupt the connection. Try moving other wireless devices away from your PC or switch to a wired connection for a more stable gaming experience.
Optimize Xbox Controller Settings for Enhanced Gameplay
After setting up the Xbox controller, take advantage of Dolphin Emulator’s advanced features to further improve your gameplay:
Enable Rumble and Vibration
To make games more immersive, you can enable rumble functionality in Dolphin. Go to the controller configuration menu, select Rumble, and assign it to your Xbox controller. This will allow you to feel in-game actions, enhancing your overall gaming experience.
Adjust Sensitivity for Motion-Controlled Games
For Wii games that use motion controls, Dolphin Emulator offers options to simulate motion input using your Xbox controller. Adjust these settings under the Emulated Wiimote configuration menu to control sensitivity and configure button mappings for Wii titles.
Conclusion: Enjoy Gaming with Your Xbox Controller on Dolphin Emulator
With your Xbox controller connected to Dolphin Emulator, you’re all set to dive into the world of Nintendo classics with enhanced precision and comfort. By following this guide, you can easily map your controller, troubleshoot common issues, and even customize settings to match your gameplay style. With just a few simple steps, you’ve transformed your Xbox controller into the ultimate tool for enjoying GameCube and Wii games on your PC.
For more emulator-related tips and tricks, explore our dedicated gaming guides and keep expanding your gaming knowledge. Whether you’re new to emulation or an experienced gamer, using an Xbox controller with Dolphin Emulator offers a seamless way to relive classic gaming moments.
This article is in the category Guides & Tutorials and created by GameMasterHub Team