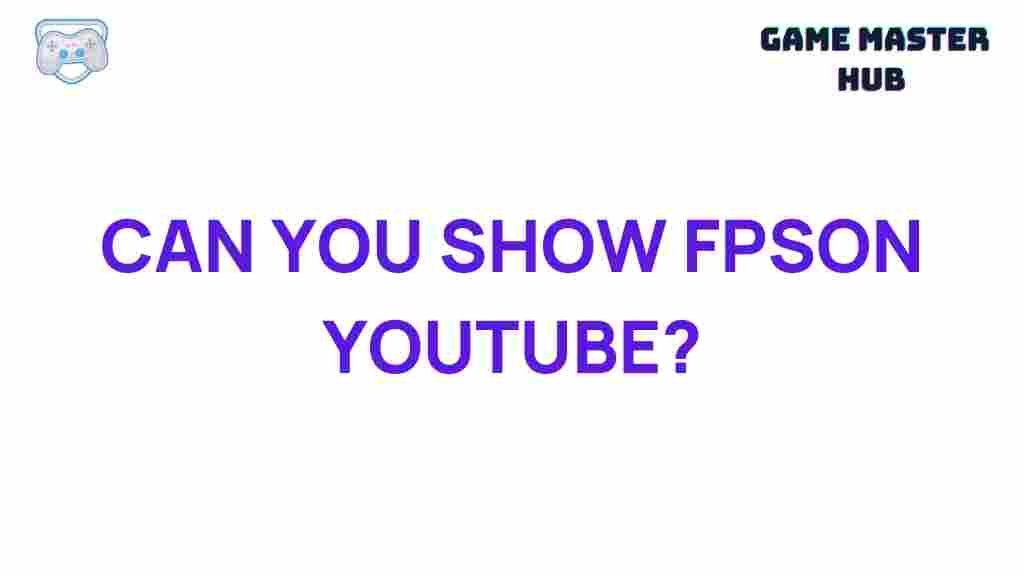Unleash Your Gaming Potential: How to Stream FPS on YouTube
If you’re an avid gamer, streaming your gameplay is one of the best ways to share your skills with others and potentially earn a following. First-person shooters (FPS) are one of the most popular genres for live streaming, and YouTube is a fantastic platform for reaching an audience of gaming enthusiasts. Whether you’re looking to broadcast your intense battle in *Call of Duty*, *Overwatch*, or *Apex Legends*, streaming FPS on YouTube can be a rewarding experience. In this guide, we will show you how to stream your FPS games seamlessly, from setting up your gear to going live and troubleshooting common issues.
Why Stream FPS Games on YouTube?
Streaming FPS games on YouTube not only allows you to showcase your gaming skills but also connects you with a community of like-minded players. Here are a few reasons why YouTube is an ideal platform for streaming FPS:
- Massive Audience: YouTube has millions of active users, making it a great place to reach potential followers.
- Monetization Opportunities: With YouTube’s monetization options like ads, Super Chats, and memberships, you can earn money while doing what you love.
- Customization: You can personalize your channel to suit your gaming style, with custom thumbnails, overlays, and more.
- Community Interaction: The live chat feature on YouTube allows you to interact with viewers in real time, fostering a deeper connection.
Step-by-Step Process to Stream FPS on YouTube
Now that you understand why streaming FPS on YouTube is a great idea, let’s dive into the step-by-step process of how to do it. Whether you’re a beginner or experienced, this guide will take you through the essentials.
Step 1: Prepare Your Equipment
The first step to streaming your FPS games is ensuring you have the right equipment. Here’s what you’ll need:
- Gaming PC or Console: A powerful system is essential for smooth gameplay and streaming. For FPS games, ensure your PC has a decent graphics card and CPU to handle both tasks.
- Capture Card (for Console Streamers): If you’re using a console like PlayStation or Xbox, you’ll need a capture card to stream to your PC. Popular options include the Elgato HD60 S.
- Webcam: A high-quality webcam can enhance your streams by allowing viewers to see your reactions during gameplay.
- Microphone: Good audio is just as important as good video. A dedicated microphone, such as the Blue Yeti or Audio-Technica AT2020, can greatly improve your stream’s sound quality.
- Lighting: Proper lighting helps you look professional on stream, especially if you’re using a webcam.
Step 2: Set Up Your Streaming Software
After gathering your equipment, you need streaming software to broadcast your gameplay on YouTube. Two of the most popular software options are OBS Studio and Streamlabs. Here’s how to set up OBS Studio for streaming:
- Download and Install OBS Studio: Go to the official OBS Studio website and download the version that suits your operating system.
- Configure Video Settings: Open OBS and adjust the video settings to match the FPS of your game. For example, if you’re playing a game at 1080p and 60 FPS, make sure your stream’s output settings reflect that.
- Set Up Audio Sources: Add your microphone and game audio as separate sources in OBS to balance the sound levels. You can adjust these levels as needed while streaming.
- Add Video Sources: Add your game capture and webcam sources. You can use game capture for PC games or window capture for console streaming with a capture card.
- Overlay and Alerts: Customize your stream with overlays, alerts, and widgets. Many streamers use services like Streamlabs to set up alerts for new subscribers and donations.
Step 3: Link OBS to Your YouTube Channel
Before you go live, you’ll need to link OBS Studio with your YouTube account. Follow these steps:
- Open YouTube Studio: Head to your YouTube account and navigate to YouTube Studio.
- Get Your Stream Key: Go to the “Stream” section in YouTube Studio, and click on “Create Stream.” You’ll be given a stream key, which is essential for linking OBS with YouTube.
- Enter Stream Key in OBS: In OBS, go to “Settings,” then to “Stream.” Choose YouTube as the service, and paste the stream key you copied into the designated field.
Step 4: Start Streaming
With everything set up, you’re ready to go live! Simply hit the “Start Streaming” button in OBS, and your FPS gameplay will be broadcast live on YouTube. Ensure that your internet connection is stable and capable of handling the stream at the desired resolution and frame rate.
Troubleshooting Common Streaming Issues
Even with the best setup, you might encounter some challenges. Here are some common issues and how to fix them:
Low FPS or Lag
If you notice stuttering or lag during your stream, consider lowering the graphics settings in your game or reducing the output resolution in OBS. Streaming at 720p instead of 1080p can ease the load on your system.
Audio Sync Issues
Sometimes the audio and video can become out of sync during a stream. This can usually be fixed by adjusting the sync offset in OBS’s audio settings. If your mic audio lags behind, try increasing the sync offset by a few milliseconds.
Stream Disconnects or Buffering
Frequent disconnections can be caused by an unstable internet connection. Use a wired Ethernet connection for a more stable stream, and ensure your upload speed is sufficient for the quality you’re streaming at. A 10 Mbps upload speed is recommended for 1080p streaming at 60 FPS.
Camera or Mic Not Working
If your webcam or microphone isn’t appearing on stream, check the device settings in OBS. Make sure the devices are properly connected and selected as sources in OBS. Additionally, ensure that any necessary drivers are installed for your webcam and microphone.
Tips for a Successful FPS Stream on YouTube
To stand out from other FPS streamers on YouTube, consider these tips:
- Engage with Your Audience: Interact with viewers in the live chat, responding to comments and questions. This creates a personal connection with your audience.
- Use Consistent Branding: Consistent branding, including a logo, banners, and overlay designs, can make your channel look more professional.
- Stream Regularly: Consistency is key when it comes to growing a YouTube channel. Try to stream on a regular schedule so your audience knows when to tune in.
- Promote Your Streams: Share your upcoming streams on social media and other platforms to attract more viewers to your channel.
Get Better FPS with the Right Hardware
For the best FPS performance, you need to ensure your gaming system is top-notch. A powerful graphics card (GPU) like the NVIDIA GeForce RTX series will help achieve smooth performance during high-intensity gaming. Additionally, upgrading your CPU and RAM can improve your system’s ability to handle both gameplay and streaming.
For further information on FPS hardware setups and optimization tips, check out this detailed guide on building a gaming PC here.
Conclusion
Streaming FPS games on YouTube is an exciting way to connect with the gaming community while showcasing your skills. By preparing the right equipment, setting up your streaming software, and troubleshooting common issues, you can enhance your streaming experience. Remember, consistency, audience engagement, and the right setup are key to growing your presence on YouTube. With dedication and practice, you’ll be able to unleash your full gaming potential and build a thriving channel!
This article is in the category Guides & Tutorials and created by GameMasterHub Team