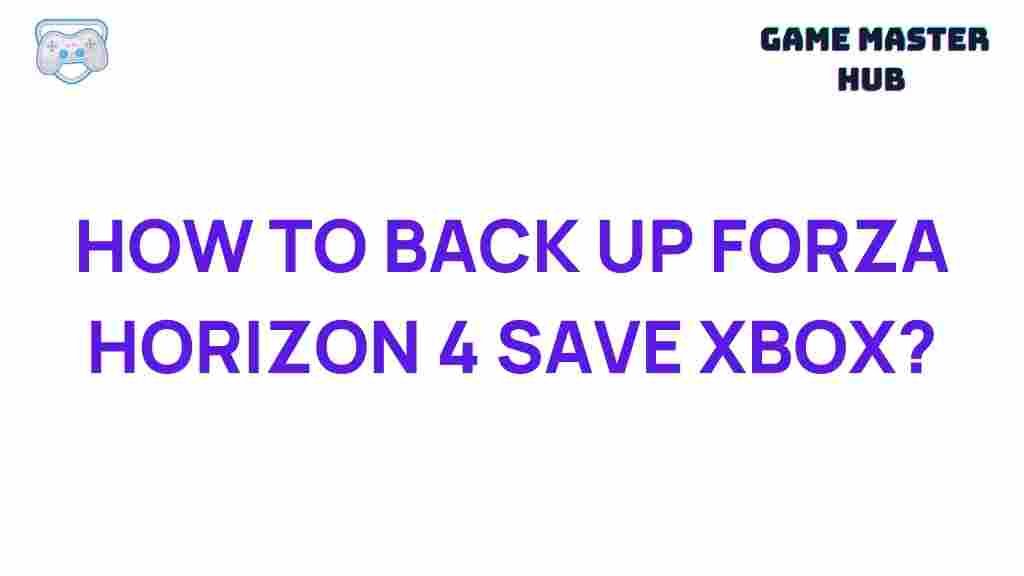Uncover the Secrets of Forza Horizon 4 Save Backups
Forza Horizon 4 has captivated players with its breathtaking graphics, immersive open world, and extensive car collection. However, nothing is more frustrating than losing progress due to a corrupted file, unexpected crash, or accidental deletion. Fortunately, there’s a solution: making regular backups of your game saves. This guide will walk you through everything you need to know about Forza Horizon 4 save backups to ensure you never lose your hard-earned progress.
Why Backup Your Forza Horizon 4 Save Files?
Backing up your Forza Horizon 4 save files is essential for several reasons. Not only does it protect your progress, but it also saves your customizations, achievements, and the time you’ve invested in exploring the game’s vast world. Here’s why you should make backups:
- Protection Against Data Loss: Glitches, power outages, or software crashes can corrupt your save files, causing hours of progress to vanish.
- Flexibility Across Devices: Backing up files allows you to easily transfer your progress to a new device or reinstall the game without losing your achievements.
- Ability to Restore Older States: A backup enables you to revert to an earlier save point if an update or a mod introduces unexpected issues.
How to Find and Backup Forza Horizon 4 Save Files
Creating backups for Forza Horizon 4 is a straightforward process, but it’s essential to know where the game stores your save files. Follow these steps to locate and back up your saves on both Xbox and PC platforms.
Step 1: Locating Save Files on PC
On a PC, Forza Horizon 4 typically saves game files in a hidden folder, making it a bit tricky to locate. Here’s how to find them:
- Press Win + R to open the Run dialog.
- Type
%localappdata%and press Enter. - Navigate to
PackagesMicrosoft.SunriseBaseGame_[some random characters]SystemAppDatawgs. - In this folder, you’ll find a set of files. These files correspond to your Forza Horizon 4 save data.
Step 2: Backing Up Save Files on PC
Once you’ve located the save files, it’s time to make a backup. Here’s a simple way to do it:
- Select the files in the
wgsfolder. - Copy them to a secure location, such as an external hard drive, USB drive, or a cloud storage service like Dropbox or Google Drive.
- Label the backup with the date to keep track of your versions. This can be especially helpful if you need to revert to a specific point in the game.
Step 3: Locating Save Files on Xbox
For Xbox users, Forza Horizon 4 save files are automatically backed up to the cloud as long as you’re connected to the internet. Here’s how you can check and ensure your cloud saves are up-to-date:
- Go to Settings on your Xbox console.
- Select System and then Storage.
- Navigate to the Cloud Saved Games section. Here, you’ll see all cloud saves, including those for Forza Horizon 4.
If you need additional control or manual backups on Xbox, consider using external storage devices, though your primary safeguard is the automatic cloud saving feature.
Restoring Forza Horizon 4 Save Files
If you need to restore your Forza Horizon 4 save files, the process varies slightly based on your platform. Here’s a quick guide:
Restoring on PC
To restore your save files on PC, follow these steps:
- Navigate to the save location (same as in Step 1).
- Paste the backup save files you copied earlier into the
wgsfolder. - Launch Forza Horizon 4 and verify that your saved progress is restored.
Restoring on Xbox
If you need to restore a saved file on Xbox, simply reconnect to the internet and log into your account. The console will automatically sync your latest cloud save, allowing you to continue from where you left off.
Troubleshooting Common Forza Horizon 4 Save Issues
While backing up and restoring saves is generally straightforward, you may encounter issues. Here are some common problems and solutions:
Problem: Cloud Save Not Syncing
If your Xbox cloud save isn’t syncing, try the following:
- Check your internet connection to ensure it’s stable.
- Clear the console cache by holding down the power button for 10 seconds and restarting.
- Make sure you’re logged into the correct Xbox account.
Problem: Save Data Corruption on PC
If your Forza Horizon 4 save data becomes corrupted on PC, you can restore a backup by:
- Copying your saved backup files into the
wgsfolder. - Verifying the game files through the Microsoft Store or Steam to ensure no installation files are damaged.
Corruption can occur due to sudden shutdowns or software conflicts. Regular backups reduce the risk of losing significant progress if an issue arises.
Additional Tips for Managing Forza Horizon 4 Save Files
To make the most of your Forza Horizon 4 experience, keep these tips in mind:
- Automate Backups: Use tools like Windows Task Scheduler to automatically back up your Forza Horizon 4 save files to a designated folder or cloud storage.
- Limit the Number of Backups: Regularly delete old backups to avoid cluttering storage space, keeping only recent versions unless necessary.
- Use Antivirus with Caution: Some antivirus software may interfere with game files, causing corruption. Whitelist Forza Horizon 4 folders if you experience issues.
For more detailed steps on game troubleshooting, refer to our troubleshooting guide for tips on resolving common gaming issues.
Conclusion: Protect Your Forza Horizon 4 Progress
Understanding how to manage Forza Horizon 4 save backups is essential for preserving your achievements, cars, and customizations. Whether you play on PC or Xbox, regularly backing up your saves ensures your progress remains safe from unexpected data loss. By following this guide and applying best practices, you can enjoy the thrilling open-world racing of Forza Horizon 4 without the worry of losing your progress.
Don’t let a technical glitch derail your game – take control of your save files today and keep your Forza Horizon 4 journey on track.
This article is in the category Guides & Tutorials and created by GameMasterHub Team