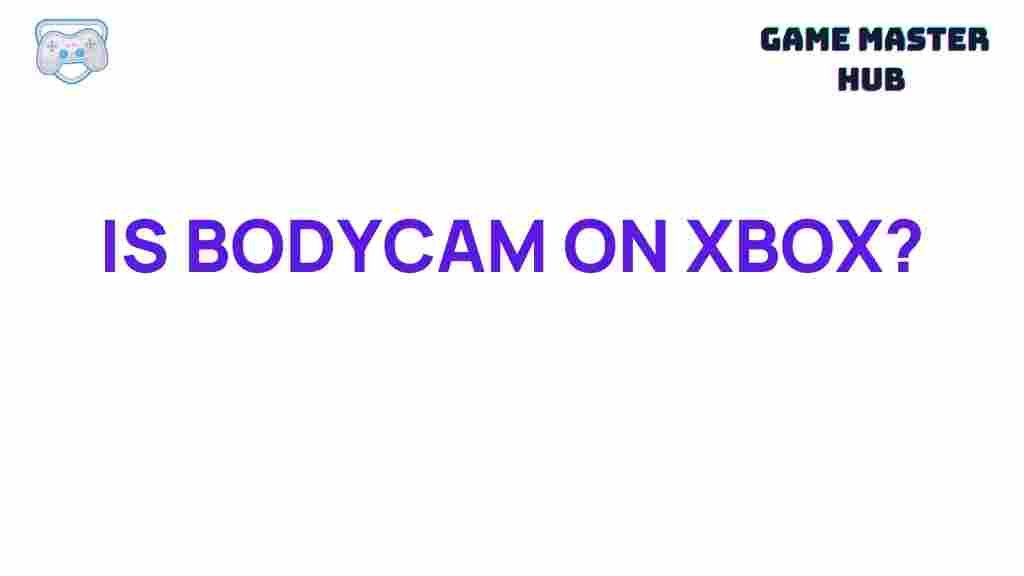Unveiling the Mystery of Bodycam on Xbox
The rise of technology in the gaming world has transformed how players experience and interact with their favorite games. One of the most exciting advancements in this space is the use of bodycams, which have become popular tools for gamers and streamers alike. With the recent buzz around Xbox consoles and their compatibility with bodycams, many players are wondering how they can enhance their gaming experience using this technology. In this article, we’ll explore what bodycams are, how they work with Xbox, and the benefits of incorporating them into your gaming setup. We’ll also provide a step-by-step guide on how to set up your bodycam and troubleshoot common issues.
What is a Bodycam?
A bodycam is a small, portable camera typically worn on the body to capture high-quality video. While bodycams were originally designed for security and law enforcement purposes, they have since gained popularity in other fields, including sports, personal use, and, of course, gaming. These cameras are usually lightweight, compact, and capable of recording both video and audio, making them an ideal tool for capturing immersive moments during gameplay or live streaming.
In the gaming world, a bodycam can be used to capture the player’s reactions, facial expressions, and body movements, adding a layer of personalization to the experience. For streamers, bodycams can create a more engaging connection with their audience, as viewers can watch the player’s real-time reactions while playing their favorite games.
How Does a Bodycam Work on Xbox?
Using a bodycam on Xbox involves connecting the camera to your console, typically via USB or a wireless connection, depending on the bodycam’s compatibility. Xbox consoles, like the Xbox Series X and Xbox Series S, offer various ports and wireless features that support a range of peripheral devices, including bodycams. To get started with using a bodycam on Xbox, follow these steps:
- Step 1: Choose a Compatible Bodycam – The first step is to ensure you have a bodycam that is compatible with your Xbox console. While some bodycams may connect directly via USB, others might require a specific app or software to function properly.
- Step 2: Connect the Bodycam – Depending on the model, you can either plug the bodycam into a USB port on the Xbox console or connect it wirelessly using Bluetooth or another supported wireless connection.
- Step 3: Configure Settings – Once connected, navigate to the settings menu on your Xbox to configure the bodycam. This may involve adjusting video resolution, audio settings, or choosing how the video feed is displayed during gameplay.
- Step 4: Start Streaming or Recording – After setting up your bodycam, you can start streaming your gameplay on platforms like Twitch or YouTube or record your gameplay for later review.
As you can see, the process of setting up a bodycam on Xbox is relatively simple. However, ensuring your bodycam is of good quality and functions smoothly is essential for a top-tier experience.
Benefits of Using a Bodycam with Xbox
Integrating a bodycam into your Xbox gaming setup can offer several benefits, particularly if you enjoy streaming or recording your gameplay. Here are some of the key advantages:
- Enhanced Viewer Experience – When you stream or record your gameplay with a bodycam, your audience gets to experience your emotions and reactions in real time. This adds an engaging, personal touch that can boost your popularity on streaming platforms.
- Improved Interaction – A bodycam lets you connect with your audience on a deeper level. It allows them to see your expressions and reactions during intense moments, creating a more immersive experience.
- Better Content Creation – Whether you’re a casual gamer or a professional streamer, a bodycam helps create content that stands out. High-quality footage, combined with facial expressions and body movements, can make your videos more relatable and entertaining.
- Live Stream Integration – Many streamers on platforms like Twitch use bodycams to show their reactions while they play. This integration makes the streaming experience more dynamic, engaging viewers with more than just the game footage.
Setting Up Your Bodycam on Xbox
Now that you understand the benefits, let’s go through the step-by-step process of setting up your bodycam on Xbox:
- Step 1: Connect Your Bodycam
Depending on your bodycam model, you’ll either need to plug it into your Xbox console via a USB port or use a wireless connection. Make sure your camera is turned on and properly positioned to capture your reactions.
- Step 2: Adjust Bodycam Settings
Once connected, go to the Xbox settings to configure the bodycam. This can involve adjusting video quality, audio input, and other settings. Make sure your bodycam’s video feed is aligned with the display settings you prefer.
- Step 3: Choose a Streaming Platform
If you plan to stream, link your Xbox to your streaming platform of choice, such as Twitch or YouTube. You can either use Xbox’s native streaming apps or third-party software to stream your content.
- Step 4: Test Your Setup
Before going live or recording, test your bodycam to ensure everything is working smoothly. Check for video clarity, synchronization with the game, and audio quality. You can also do a few test recordings to ensure you’re satisfied with the result.
- Step 5: Start Streaming or Recording
Once you’re happy with the settings, go ahead and start your stream or recording. Interact with your audience and showcase your gaming skills, while also giving them a personal view of your reactions.
Troubleshooting Common Bodycam Issues on Xbox
While bodycams are generally easy to set up, you may encounter some issues along the way. Here are some common problems and how to troubleshoot them:
- Issue 1: No Video Feed – If the bodycam isn’t displaying video, ensure the camera is properly connected to the console. Try restarting the console or checking for any software updates that may affect compatibility.
- Issue 2: Low-Quality Video – If the video feed is poor, check your camera’s resolution settings. You may need to adjust the video quality settings in the Xbox console’s settings menu or within the bodycam app.
- Issue 3: No Audio – If the bodycam is not capturing audio, check the audio settings on both your Xbox and the bodycam. Make sure the camera’s microphone is enabled, and the audio input is set correctly.
- Issue 4: Connection Problems – If your bodycam isn’t connecting to the Xbox, check for interference or reset the connection. For wireless bodycams, ensure Bluetooth or other wireless features are enabled and within range.
Conclusion
The inclusion of a bodycam in your Xbox setup can significantly enhance your gaming experience. Whether you’re a casual player or an aspiring streamer, the ability to show your reactions in real time makes the experience more personal and engaging. By following the simple setup process outlined in this article and troubleshooting common issues, you can easily integrate a bodycam into your gaming setup and elevate your content creation. As the gaming landscape continues to evolve, bodycams are sure to become an increasingly popular tool for players looking to connect with their audience in new and exciting ways.
Ready to take your gaming experience to the next level? Start exploring bodycam options for your Xbox today, and watch your gaming content reach new heights!
This article is in the category Entertainment and created by GameMasterHub Team